Portability Fixes For Mac

Macs are pretty solid computers that provide reliable service in almost any situation; they’re renown for soldier onwards in situations that would get a blue screen of death on a Windows PC. However, while rare, issues can and will happen; it’s inevitable, where technology is concerned. These issues are all the more frustrating because of their rarity, and they may need a little work to figure out. One issue I came across last week was an external hard drive not showing up on a Mac, even when all evidence said that it should have. Here’s how to fix it. Also see our article External drives are a cheap way to expand storage without having to replace the internal hard drive. Just connect it via USB or Thunderbolt and it appears in Finder.
From there you can do pretty much whatever you like with it. If it doesn’t show up in Finder,though, it will surely show up in the Disk Utility within Utilities. This is a sub-folder within the Applications folder, with a crossed screwdriver and wrench on the folder icon, while Disk Utility looks like a hard drive being examined with a stethoscope. Both of them will be referenced a lot.
From there you can troubleshoot the problem and usually fix it. If that doesn’t work, we have a couple of simple troubleshooting tips to fix an external hard drive not showing up on Mac. First we will check the basics, and from there we make sure that MacOS is set up to display external drives, can mount the drive, and that the drive has no errors on either the disk itself or its file structure. First Things First As William Ockham once said, the simplest solution tends to be the best one. Considering that, let us check all the basics first.
Get into the habit of doing this with any computer issues, as it can save time, money, and hassle in the long run. After all, no one wants to waste half a day because they didn’t realize something just wasn’t plugged in properly. Check that the cable from the hard drive to your Mac is connected properly. Check that the external hard drive has power if it needs it.
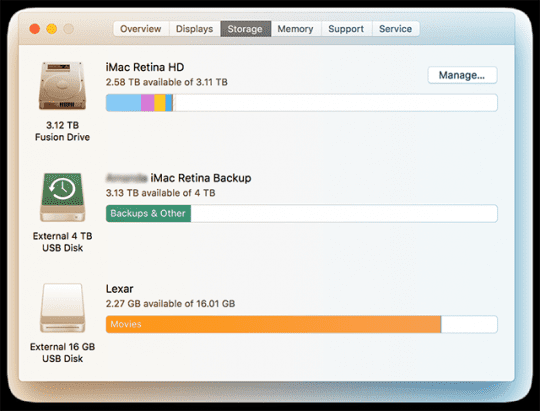
Check the condition of the cable and swap it if you have a spare. Change the hard drive power cable if you have a spare.
Try a different wall outlet if there is one nearby. Reboot your Mac to see if it was an open program or app stopping the drive being detected. Make sure the drive has been formatted.
Portability fixes and workarounds for s390x, MacOS, and C11 atomics. - Add s390x to bazel's build file. Alas, Bazel has a half-baked approach to platform dependent builds, and requires you to deduce the operating system and compiler from the CPU type. If you want to do things like serious photo, video, or audio editing, this is the Mac for you. Got more power than a MacBook but more portability than a Retina MacBook Pro, the MacBook Air is.
Some imported drives come completely empty, and while MacOS should detect and offer to format them, it doesn’t always work. Try attaching the external drive to another computer to see if it works on that one to rule out damage to the drive itself.
Make sure your drive doesn’t have or use a power saving or sleep function. Turn it off if it does. Check that the drive is receiving enough power. A USB cable carries 5V and if this is the sole power source for the drive, it may not be enough. Use a USB power cable if you suspect this to be the issue.
Depending on what you find here, you can troubleshoot either the drive or your Mac. First, make sure Finder will display drive icons. By default, it doesn’t display much and the setting to not show external disks may be enabled. Open a Finder window. Select Preferences and the General tab. Make sure the box next to External disks is checked. If the box is checked, move on to fix external hard drive not showing up on Mac.
Mount the Drive in Finder If you think the drive works fine, let us see if we can manually attach it to MacOS. For that we need to mount it.
This should be done automatically when MacOS detects the drive, but it doesn’t always work. Attach the drive if it isn’t already connected. Open Utilities and Disk Utility. Make sure the disk is listed in the left window.
It should be labeled External Disk. Check for a volume if the disk is present. If a volume is present but not mounted, it should be grayed out here. Highlight the volume and select Mount. The volume should shift from gray to normal to signify it has been mounted. Open Finder and navigate to the drive in Devices.
If this doesn’t work, you may need to use the Verify Disk utility to make sure everything is working as it should. Open Utilities and Disk Utility.
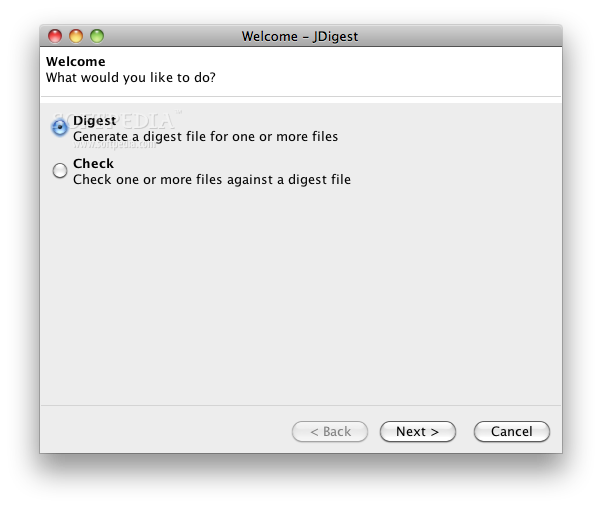
Portability Fixes For Mac Free
Highlight the grayed out volume. Select First Aid in the top center. Select Run to perform disk diagnostics and fix any issues. Running First Aid on an external disk is a useful way to make sure the format or file structure doesn’t contain any faults or issues. If there are any, First Aid will fix them and MacOS should then mount the disk without any further hassle. Got any other ways to fix external hard drive not showing up on Mac? Tell us about it below if you do!
The, and as usual it arrives in two sizes, a 13- and 15-inch version. On the surface, Apple’s new laptops look exactly the same as previous generations, but there are significant upgrades to be found under the hood. Most importantly, a new 3rd-generation butterfly switch keyboard has been introduced, and Apple notes in its press materials that it results in a quieter typing experience.
Portability Fixes For Mac Pro
Thankfully, that doesn’t appear to be the only benefit of the new keyboard, as an shows that a new membrane has been put in place to help prevent debris ingress. Apple’s Mid-2018 MacBook Pro establishes two firsts for its laptops: quad-core CPUs on all 13-inch models, and hexa-core CPUs on all 15-inch models.
These changes are made possible thanks to Intel’s 8th generation Coffee Lake architecture, of which the Core i5, i7 and i9 CPUs found in every new MacBook Pro are card-carrying members. Another first for the MacBook Pro? DDR4 memory is now standard on 15-inch models.
This allows buyers to finally, if desired, configure this machine with up to 32GB of memory. While the MacBook Pro didn’t undergo a major new physical redesign, there are quite a few notable changes in this revision that will extend real benefits to users. Watch our hands-on video walkthrough for the details. 3rd-generation Butterfly Keyboard The butterfly keyboard switches found on the MacBook Pro are one of the most polarizing features to appear on an Apple product in quite some time. Notorious for being loud, and outright unresponsive when infiltrated by small specks of dust, this keyboard has been an ongoing area of contention among Apple users since it debuted. Apple has publicly addressed at least one of the complaints, key loudness, with its new 3rd-generation keyboard butterfly switches. When compared to my 2017 MacBook Pro, I can attest that the keys are indeed noticeably quieter to type on.
Instead of a high frequency click-clack sound, the updated keys generate more of a muted thud. Video walkthrough What I’m not able to fully confirm, and what Apple isn’t really commenting on, are fixes for the keyboard’s reliability issues. Will it still be susceptible to problems when tiny specks of dust and crumbs attempt to creep under the keys?
Will you still have to keep a can of compressed air close by? But internal repair documents suggest that the new silicone membrane added underneath the keys should improve reliability as it assists with debris rejection. Only time will tell how well the new keyboards hold up in real world scenarios. Besides all of that, I’m still not a big fan of the super-low-profile, low-travel keys. It’s clear that regardless of perceptible key travel, many people still love this keyboard; I’ll just chalk that up to personal preference.
4- and 6-core CPUs The biggest changes to hit the new MacBook Pro lineup are the new Intel chips, headlined by the 6-core Intel Core i9 beast in the 15-inch model. But even the entry-level 13-inch model comes with a 4-core i5 CPU that supports Hyper Threading. Needless to say, these are considerable upgrades for the MacBook Pro on paper. In all, there are four possible CPU configurations to be had with the new MacBook Pro: Geekbench tests confirm that the new MacBook Pro is quite the performer in a standard benchmark; the benefits are apparent especially for multi-core scores. There’s been about 2018 MacBook Pro CPU performance, throttling and thermal management, but via a macOS 10.13.6 Supplementary Update. Either way you go, whether 13- or 15-inch, you’re going to find noticeable performance gains. Here’s the Cinebench CPU test before Apple’s macOS 10.13.6 Supplementary Update.
Here’s the same test after Apple’s macOS 10.13.6 Supplementary Update. Notice the increased CPU performance for both 13- and 15-inch models. Here is a 4K export test using Final Cut Pro X. The same unrendered timeline and export settings were used for each machine.
As you can see, the 15-inch MacBook Pro performs well, besting even the 8-core iMac Pro. On-chip hardware encoding is the differentiator in this test, as Intel’s Core-series CPUs benefit from Quick Sync Video encoding. Comparing the 13-inch MacBook Pro to the 15-inch model, it’s easy to see how much of a difference the beefier hardware makes when it comes to Final Cut Pro X exports.
It’s why I think that if you’re a video editor who uses a MacBook Pro as a primary machine, you’d be better off with the 15-inch model, even with the quad-core 13-inch upgrade. Up to 32GB of DDR4 Memory Another first for the 2018 MacBook Pro has to do with memory. More specifically, the 2018 15-inch model is the first Apple laptop able to be configured with more than 16GB of RAM.
The 8th-generation chips found in this MacBook Pro can technically handle up to 64GB of memory, but Apple allows you to max out build-to-order configurations with 32GB of DDR4 2400MHz memory. More memory means being able to run more pro apps simultaneously. If you’re a heavy multitasker, then the 15-inch MacBook Pro configured with 32GB of RAM can potentially speed up your workflow. The downside of this upgrade is that DDR4 is more power-hungry than the Low Power DDR3 found in the 13-inch MacBook Pro, and previous-gen 15-inch versions. Apple made up for the extra load by including an updated battery with additional cells. I’ve yet to test the battery using my standard battery tests, but plan on doing so soon. Graphics All 2018 15-inch MacBook Pro models feature an integrated Intel UHD Graphics 630 GPU, along with a Radeon Pro 550X or 560X discrete GPU from AMD with 4GB of GDDR5 memory.
By default, automatic graphics switching is enabled to switch between the integrated and discrete GPUs in an effort to save power. 13-inch machines feature an integrated Intel Iris Plus Graphics 655 GPU, with no discrete graphics. As you can see from the benchmarks below, the AMD GPU is a big step above the UHD Graphics inside of the 15-inch MacBook Pro. And as expected, the Intel Iris Plus Graphics 655 performs fairly well inside the 13-inch MacBook Pro, and should be enough to get you by on tasks that don’t require loads of GPU performance. The integrated GPU is much less of an energy hog, which means less heat, and less drain on battery. For the Unigine Heaven benchmark, I wanted to take a different approach, and run each test at the machine’s default resolution, better emulating real world scenarios.
Of note is how well the 13-inch machine performs with its integrated GPU matched up against the 15-inch model’s AMD-powered graphics. The Intel Iris Plus Graphics 655 is quite decent. GPU performance with Cinebench R15 shows a big gap between the 13-inch iGPU and the discrete GPU in the 15-inch Pro. The Radeon Pro 560X compares favorably to the Vega 56 inside the iMac Pro in this particular test. Yet, Apple realizes that the built-in graphics aren’t enough to satisfy everyone, which is why it this past spring. EGPU support allows users to connect an external graphics box via Thunderbolt 3, and tap into the power of a full-sized GPU.
In fact, Apple worked with Blackmagic Design on a new $699 all-in-one eGPU enclosure to coincide with the launch of the new MacBook Pro. Be sure to read our, and watch the hands-on video below for our opinions on the external add-on — it’s especially interesting for MacBook models lacking discrete graphics. If you’re looking for a more flexible eGPU enclosure, then you may want to look at the.
Whereas the Blackmagic eGPU is not upgradable, you can use any Mac compatible graphics card in the Core X. True Tone Display Apple didn’t up the resolution of the MacBook Pro, which will hopefully happen sooner than later, but it did give it the True Tone feature found on high-end iOS devices. True Tone is a technology that will automatically adjust the white point of the display to match ambient lighting. It’s especially nice for reading text, making the screen appear more natural based on current ambient lighting conditions. To be clear, True Tone won’t be for everyone, particularly professionals who expect the display to appear a certain way at all times, but I feel it’s one of the more under-appreciated technologies found in upper echelon iOS devices. A bonus feature of True Tone on the MacBook Pro is that external displays attached to the machine will also dynamically change to match ambient lighting. Apple T2 Chip Previous-generation Touch Bar-enabled MacBook Pro models featured a T1 co-processor that drove the Touch Bar and featured a secure enclave for Touch ID.
For 2018, the MacBook Pro gets updated to Apple’s T2 chip, the same SoC found in the iMac Pro. The T2 manages system operations, such as providing Secure Boot, just like the iMac Pro. Secure Boot ensures that only a legitimate version of macOS loads on your MacBook Pro at system startup, although this can be changed via System Recovery.
The T2 also operates various controllers for system management, audio, and storage. But one of the biggest advantages of the Apple T2 chip is that it enables Hey Siri support for the first time on a Mac. Hey Siri allows you to ask Siri questions and issue commands without having to physically touch your machine. You might think of Siri on the Mac as a gimmick, but it opens up the opportunity for productivity gains.
Because Siri is modal on the Mac, and doesn’t take up the full screen like it does on iOS, it’s especially useful for multitasking. For example, I can be typing a sentence in Pages, while I simultaneously ask Siri to open my Downloads folder so that I can insert an image that I downloaded earlier into the document. Siri can also be used to do a whole host of other things, like launch apps and issue system commands to adjust screen brightness, turn off services like Bluetooth, and launch websites.
Hey Siri support makes using Siri more practical on Mac, and it’s one of the most pleasant surprises to come from this MacBook Pro update. 4TB SSD Option The MacBook Pro’s NVMe SSDs were already extremely fast with the previous generation release, and Apple has maintained the status quo with its latest MacBook Pro refresh. As a result, you can expect read and write speeds to max out at 3.2GB/s and 2.2GB/s respectively, which is ridiculously fast. What’s new for this year is the addition of a 4TB build-to-order option, available exclusively for 15-inch models, with storage management that’s controlled by the aforementioned T2 chip.
The bad news is that NVMe SSD storage that Apple uses is still insanely expensive. To upgrade to a 4TB SSD, you’ll need to pony up a whopping $3200 for the privilege. Yes, you read that right — $3200 — more than the price of the rest of the computer! Instead, I recommend sticking with the 512 or 1TB build to order option, and using a speedy external USB-C or Thunderbolt 3 SSD. Thankfully, there are quite a few external SSDs that put up good enough speeds to easily handle 4K workflows. Here are a few of my recommended external SSDs for the MacBook Pro:. Conclusion If you’re interested in purchasing a 2018 MacBook Pro, which model should you get?
If you’re a photo or video editor who’s planning on using the MacBook Pro as a primary workstation, then the 15-inch model is definitely the one to get. It’s obviously less portable than the 13-inch MacBook Pro, but the amount of on-screen real estate and extra options can’t be matched by the smaller version. It makes a huge difference when editing timelines and working with color correction in apps like Final Cut Pro X, DaVinci Resolve and Adobe CC. The 15-inch MacBook Pro also comes with the following exclusives that aren’t found on the 13-inch model:. 32GB of RAM option. 4TB SSD option. Radeon Pro discrete GPU.
6-core CPU. Larger trackpad. Much better speakers If portability is your number one factor, then obviously the 13-inch MacBook Pro can’t be beat. The smaller version is also the one I’d recommend to users who are working with a stricter budget, or who just don’t need all of the extra niceties available on the larger model. However, if you’re a creative professional who plans on using the new MacBook Pro as a primary machine, go with the 15-inch model and don’t look back.
You can with no up-front tax in most states. What are your thoughts on this year’s refresh? Sound off in the comments below.