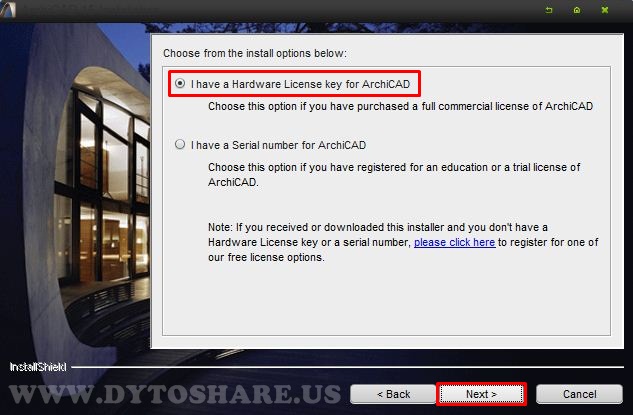Powerpoint Presentations To Buy Buy Papers For Mac
Buying PowerPoint Presentations for Cheap In your academic life and beyond it you might find yourself in the situation, when you are required to give a presentation and speak about something important in front of people listening to you and assessing you and your ideas. It is important that you make both speech and presentation complement each other. It is believed that the visual sense is the main source of information a person receives about reality, while the auditory sense is a little bit less important. Based on it a visual memory plays such a significant role.
- Powerpoint Presentations To Buy Buy Papers For Machine
- Powerpoint Presentations To Buy Buy Papers For Mac Download
Microsoft PowerPoint (or simply PowerPoint) is a presentation program, created by Robert. 'People will buy a Macintosh just to get access to this product. It (apart from previewing it on a computer screen, or distributing printed paper copies). 4.0, and 8.0 (PowerPoint 98), although presentations created on Mac can be.
People say: “It is better to see something once than hear about it a hundred times”. This is also true with giving public speeches. People will love your speech if you are a good speaker; they will remember a certain amount of information, and you can express your emotions through the way you speak.
However, a speech is a better way, if it is accompanied by a great presentation. Basic Principles of Excellent Presentations The majority of academic tasks, such as an essay or an argumentative paper, require the simple sequence of the plot. You start with a short introduction, which might include a thesis statement, later continue with a body paragraph, often separated into several logical pieces and based on the preliminary research, and the conclusion where you summarize everything above.
- Jun 15, 2016 - While Microsoft PowerPoint presentations default to the 16:9 widescreen ratio, that's not always the size you. What Size TV Should You Buy?
- Now, if you buy a standard Volvo or a BMW, you will get a great car with all the. I was a graduate student required to write papers. So in a way, I still use Office, but it's the Mac applications that make my PowerPoint presentations exciting.
There are some differences when it comes to a group project o a personalized paper, such as an admission essay, but other than that preparing academic standard academic assignment is not that creative by nature. Everything is different when it comes to presentations. Get to know how this task should be approached:. Rule #1. Don’t make audience read too much.
Of course, there will be text in your presentation, and we will write it just the way you want. However, it should differ from classic academic vocabulary, be clear and precise. The design is of critical importance.
Even if your content is not perfect for some reasons, the impeccable design can save the day. The visual part should take no less than 60-70% of the time you spend preparing dissertations. Look at good examples at SlideShare website, but don’t copy them, just try to understand the level. Write down the findings you find the most effective. Think like a customer. Be it a professor or an audience which listens to you at some conference, imagine yourself not a speaker but a listener for some time.
Would you pay attention to such presentation? Or would you browse on Facebook and count minutes till it ends? Don’t be too kind to yourself; it will pay off later. Do anything to make them smile.
Even if you elaborate on the most intricate academic topic, there is almost always room for a joke. Once you’ve made your audience smile, count it as a half of success you aimed from the very beginning.
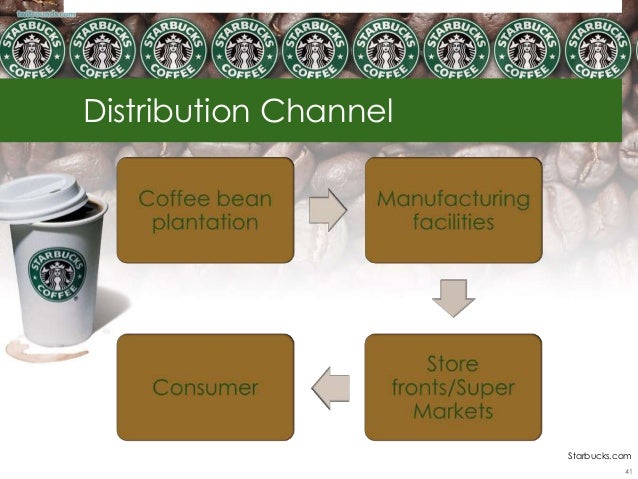
The best policy is to make some funny but appropriate comments about yourself. Make a brief conclusion. People can’t be attentive all the time, and it is normal if they miss something during your presentation.
Repeat the key points with the final slide and the audience will have a comprehensive understanding of your work. If you are pressed for time and cannot create a presentation, consider looking for custom written presentations for sale for an affordable price online. It is a wise move for students to hire a professional writer capable of effective performance when it comes to the creation of stellar sample slideshows and similar projects. When you purchase such project from us, every dollar you pay pays off in spades.
Timely Assistance with Presentations If you don't have the time to create a presentation, or you are not sure if you can cope with it well, you can buy a cheap presentation online. If you're looking for a reliable PowerPoint presentation service, we are ready to help you. Our presentation makers and creators can easily cope with your task, no matter what topic you have and how complicated your task is.
You only need to describe all your ideas and instructions clearly. How to Order an Affordable Custom PowerPoint Presentation It is fast and simple to make an order at CheapWritingHelp.com. You just fill out the order from and tell us what you need and when you expect us to complete your order. Once we know what you need, we choose the writer that suits your task best.
We encourage you to communicate with the writer working on your order. Don’t be shy to ask questions and share your ideas with him or her. In such a way, you will get exactly what you expected. Even if you are not completely satisfied with the result, you can request a free revision, describe what you would like to change and let our writer edit your order. By the way, your presentation will be original because everything we write is written from scratch. So, if you need a great presentation, you now know that we can help you with that with ease.
Hyperlinks make a presentation non-linear by connecting it with other slides, documents and web pages. This guide demonstrates how to add hyperlinks to a PowerPoint presentation, so that they work both on a local computer and online. You’ll also learn other PowerPoint tricks, such as linking to a YouTube video, changing hyperlink color, configuring navigation and others. What PowerPoint objects can be assigned with a hyperlink? The options aren’t limited to texts and pictures; below you will find a list of all options available. Objects that may have hyperlinks Select the frame of a text box, and the whole area, including the white space around the text, will be clickable.
The text will not be underlined or colored. Select the text only, and the rest of the text box will not be clickable. The text will be underlined and colored.
You can add a hyperlink to any shape or group of shapes. To do that, select the frame of a shape. If you have placed text within a shape, it will not be underlined or colored. Select the the text within a shape, and the rest of the shape area will not be clickable.
The text itself will be underlined and colored. You can assign a hyperlink to any SmartArt object or group of SmartArt objects.
To do that, select the frame of a SmartArt object. Select the the text within a SmartArt object, and the rest of the SmartArt area will not be clickable. The text itself will be underlined and colored. Any picture you insert into your PowerPoint presentation can have a hyperlink. You can use images to illustrate textual ideas, or create custom buttons instead of using PowerPoint templates. Other PowerPoint objects such as video and graphs can’t be assigned with hyperlinks.
If you use SmartArt objects or stylized text and plan to publish your presentation online, we recommend you read about. How to add a hyperlink to another slide. Select the desired object on your slide. Go to the INSERT tab and click the Hyperlink button as demonstrated in the picture.
In the open window, click Place in this Document under Link to. Choose the slide in your presentation that you wish to use as a destination, then click OK. If you (a certain sequence of slides) and you want to connect your object with it, click Custom Shows. Then tick the Show and return checkbox. How to add a hyperlink to an existing document You may connect your presentation to a document on your computer, for example another presentation, or even a particular slide in it. However, if you then move your project to another PC, you’ll need to copy the connected document to the same folder.
The link won’t work in cases where you don’t copy the presentation, or you rename, move or delete it. Also note that if you plan to, you’ll need to convert all the connected presentations to online format and use the resulting web pages rather than the source.pptx files.
You can learn how to do it. Select an object on your slide, then go to the INSERT tab and click the Hyperlink button. Click Existing File or Web Page under Link to. Locate and select the document that you want to use as a destination, then click OK.
If you wish to link a slide in another presentation, locate and select that presentation on your computer. Then click Bookmark, and in the open window choose the relevant slide.
How to add a hyperlink to a web page. Select a relevant object on your slide, then go to the INSERT tab and click the Hyperlink button. Click Existing File or Web Page under Link to. In the address field, type in the address of the web page you wish to add, then click OK.
If you want to add a hyperlink to a certain place on the webpage, you can either use the anchor in the website address OR the Bookmark option. You can follow the steps above to add a hyperlink to a video from a video hosting website, such as YouTube or Vimeo. However, there’s a way to insert an online video right in your presentation, so that it can be played back without having to interrupt the playback and open a browser. To learn how to do that, read these articles on. Add a hyperlink to a new document Note that this type of hyperlink can only be used in PowerPoint; it won’t work in a web browser when sharing a presentation online. To add a hyperlink to a new file, select an object on your slide. Go to the INSERT tab and click the Hyperlink button.
Click Create New Document under Link to. By default, a new document is created in the same folder with the presentation’s source file. If you want to change the location, click Change under Full path, select the desired location, and then click OK.
Enter the name of a new file in the Name of new document field, then click OK. Under When to edit, choose if you want to Edit the new document later or Edit the new document now.
How to add a hyperlink to an email address Just as with new files, hyperlinks to an email address don’t work in a web browser when sharing a presentation online. Select an object on your slide, then go to the INSERT tab and click the Hyperlink button. Click E-mail Address under Link to. Type in the appropriate e-mail address in the E-mail address box.
Optionally, you may indicate the subject of your e-mail message in the Subject box. Advanced hyperlink techniques How to create a transparent hyperlink area In fact, there’s a way to assign a hyperlink to a SmartArt object or stylized text for an online presentation, and even videos. To do that, you should create a transparent hyperlink area over an object. This solution may also be useful for designers of those touchscreen apps, which elements are often so small that it’s hard to tap them. Go to the INSERT tab on the PowerPoint ribbon and click Shapes. Select a rectangle or any other form that matches the relevant object. Draw the shape over the desired area (e.g., video).
Right-click on the drawn shape and click Hyperlink. Add the desired destination and click OK. Now right-click on the shape again, and choose No Fill under Fill and No Outline under Outline. Note that when a transparent area overlaps PowerPoint objects, their controls are not available anymore.
Therefore, if you’re using this technique for a video, you should either set the video to play automatically or draw the shape only over a part of it. How to change hyperlink color By default, PowerPoint applies different colors to new and followed hyperlinks based on the chosen presentation theme. To learn how to change the predefined color, read the following guidelines. Go to the DESIGN tab on the PowerPoint ribbon.
In the Variants group, open the dropdown menu as demonstrated in the picture below. Go to Colors, and under the schemes choose Customize Colors. In the open window, change the colors of new and followed hyperlinks, then click Save. Note that if you apply another theme to your presentation, hyperlink colors will be modified too.
In order to prevent yourself from having to customize them again, choose the final design for your presentation first. How to create a screentip Follow these guidelines to create helpful tooltips that will appear every time a mouse is pointed over a relevant object on the slide. In the Edit/Insert Hyperlink window, click the ScreenTip button.
In the open window, type in the text for a screentip, then click OK. Here’s what a screentip will look like on the slide. How to set up navigation is a big plus for complex presentations, as it enables viewers to jump to other slides at any time based on what information is most relevant in a certain situation. One way to set up non-linear navigation is to create a table of contents with internal links leading to different chapters within your presentation. To do that, you’ll need to create a table of contents first, and then for each topic manually. You can also set up non-linear navigation by inserting two buttons on each slide and hyperlink them to the Next Slide or Previous Slide accordingly. On the last slide you can create a button called “View Again” and hyperlink it to the First Slide, so that the presentation can be easily launched from the beginning.
Powerpoint Presentations To Buy Buy Papers For Machine
You can learn more about navigating your PowerPoint with Action Buttons in this. A great way to make your presentation non-linear is to add a pop-up outline that can be accessed at any moment. For that, we’ve published our PowerPoint presentation online with, which automatically added a dynamic outline. Here’s what the resulting presentation looks like. All presentations created or converted with iSpring Converter Pro get a customizable outline and thus become non-linear and more interactive. This PowerPoint add-in also allows users to adjust the nesting level of slides and set up branching navigation, which means that the order of subsequent slides depends on whether the previous material has been understood or not. Tips to enhance your presentation Here are a few tricks that helped us go beyond PowerPoint and enhance the original presentation in a number of ways.
Powerpoint Presentations To Buy Buy Papers For Mac Download
Insert web pages instead of hyperlinks Inserting hyperlinks to web page makes sense when they’re optional for viewing. A good way to incorporate important web pages into your presentation is to insert them right onto slides. Here’s how you can do it:. Open your presentation and choose iSpring Converter Pro on the PowerPoint ribbon, then click Web Object.
In the open window, paste in the URL of the web page you wish to add, then click Preview. Under Size, choose whether you want the web page to be displayed in Custom size or Full Slide. We’ll use the first to combine a web page with other information within one slide. With iSpring Converter Pro, you can display web objects even without an Internet connection.
To do that, first download web objects to your computer. In the Insert Web Object window, open the drop-down menu in the upper-left corner and choose Local Path.
Click Browse and locate the relevant file on your computer. Then press Open OK. Publish a presentation online Note that if the presentation you plan to publish online contains hyperlinked SmartArt object(s) or stylized text, you should. To learn more, read this article on.
These guidelines will help you convert a PowerPoint presentation to online mobile-ready format. Open your presentation and choose iSpring Converter Pro on the PowerPoint ribbon, then click Publish.
In the Publish Presentation window, specify the Presentation title and a Local folder. As you can see, there are different Output Options available, including HTML5, Flash, EXE, and even video.
We recommend using Combined (HTML5 + Flash) format for web presentations. With iSpring Converter Pro, you can configure the presentation player before publishing. To do that, click Customize as demonstrated in the picture below. As you can see from the open window, the Universal Player is fully customizable. You can configure its Layout, Bars, Text Labels, select one of the built-in Templates and Color Schemes, or apply custom Colors. Once, you’ve customized the player and set up other, click Publish.
After the process is complete, the Preview window will open, allowing you to see how your presentation will be displayed on different devices. Conclusion When adding links to PowerPoint, it’s important to be aware of some pitfalls that may affect the final playback. We hope this detailed guide will meet your challenges and help you make the most of hyperlinks.
The demo presentation in this article was created and published online with the help of, an advanced PowerPoint add-in. Do you have any questions or suggestions regarding this article? Feel free to leave them in the comments below!