Smart Ink User's Guide For Mac
. SMART Board® M600 series Interactive whiteboard User’s guide For models M680, M685, M680V and M685V.
The contents of this manual and the specifications of this product are subject to change. Printing from Smart Devices. Checking the Ink Levels - Mac OS X. Search among more than 1.000.000 user manuals and view them online in.pdf. Search among more than 1.000.000 user manuals and view them online in.pdf. Baby & children. SMART Notebook 11.4 user's guide for Mac OS X operating system.
Product registration If you register your SMART product, we’ll notify you of new features and software upgrades. Register online at smarttech.com/registration. Keep the following information available in case you need to contact SMART Support. Serial number: Date of purchase: FCC warning This equipment has been tested and found to comply with the limits for a Class A digital device, pursuant to Part 15 of the FCC Rules. Important information Before you install and use your SMART Board® M600 series interactive whiteboard, read and understand the safety warnings and precautions in this user’s guide and the included warnings document.
The included warnings document describes the safe and correct operation of your SMART Board interactive whiteboard and its accessories, helping you to prevent injuries. Contents Important information Chapter 1: Introducing your SMART Board M600 series interactive whiteboard Introduction Features Computer requirements How does your SMART Board interactive whiteboard work? Installation tips Accessories and replacement parts Chapter 2: Connecting your interactive whiteboard to a computer Overview Installing SMART Product Drivers. You can write over any application in digital ink, and then save these notes to a file in SMART Notebook™ collaborative learning software for future reference and distribution. Your SMART Board M600 series interactive whiteboard is a full-speed USB 2.0 device with an external power supply.
Your interactive whiteboard receives power from a wall outlet through the included country-specific power supply and cable. Introducing your SMART Board M600 series interactive whiteboard Features Your SMART Board M600 series interactive whiteboard is durable and reliable. It features a rugged, hardened interactive surface, two damage-resistant pens and SMART’s proprietary DViT® (Digital Vision Touch) technology. The SMART Board M680 interactive whiteboard measures 195.6 cm (77') diagonally and has a 4:3 aspect ratio, while the M685 interactive whiteboard measures. C H A P T E R 1 Introducing your SMART Board M600 series interactive whiteboard How does your SMART Board interactive whiteboard work? Your interactive whiteboard functions as an input device for your computer, enabling you to work in any application on your connected computer.
You need two additional components to use your interactive whiteboard: a computer and a digital projector. 1020342) from your authorized SMART reseller. Extending your USB cable The USB cable included with your SMART Board M600 series interactive whiteboard is within the limit defined by the USB standard for maximum length. Your interactive whiteboard includes a 5 m (16') USB cable. Don’t use USB plug adapters or passive USB wall plates.
Accessories and replacement parts For a full list of items that you can order for your SMART Board M600 series interactive whiteboard, go to smarttech.com/accessories. Contact your authorized SMART reseller (smarttech.com/wheretobuy) to order accessories and standard replacement parts for your SMART Board M600 series interactive whiteboard. Orienting your interactive whiteboard Overview Your SMART Board M600 series interactive whiteboard’s USB interface enables you to connect your interactive whiteboard to your computer. The included USB cable provides a digital signal from your computer to your interactive whiteboard, and the included power supply provides power to the interactive whiteboard.
C H A P T E R 2 Connecting your interactive whiteboard to a computer Installing SMART Product Drivers You can install SMART Product Drivers on any computer that meets certain minimum operating specifications by using the software installation DVD included with your SMART product or by downloading it from smarttech.com/downloads. C H A P T E R 2 Connecting your interactive whiteboard to a computer The calibration window opens.
With a pen tray pen, press the first target. Keeping the pen on the interactive whiteboard surface, draw along the track until you reach the second target. C H A P T E R 2 Connecting your interactive whiteboard to a computer 3. Beginning at the first target on the screen, touch the center of the target firmly with the tip of the pen and hold the pen steady until the target turns green. When you lift the pen the target moves to the next point. W A R N I N G Do not stand (or allow children to stand) on a chair to touch the surface of the SMART Board product.
Instead, safely fix the product at the appropriate height on a wall or use a SMART floor stand. C H A P T E R 3 Using your interactive whiteboard To open an application on your interactive whiteboard, press twice consecutively on the application’s icon. When you press twice to open an application, it’s the same as double-clicking your mouse to open an application on your computer. C H A P T E R 3 Using your interactive whiteboard Understanding the Select button's status light The Select button's light also indicates the status of the interactive whiteboard. The Select button's light is solid white when the system is working properly. The following table shows the Select button's normal states.
Press the SMART software icon in the Windows notification area or Mac Dock, and then select SMART Settings. SMART settings opens. Press SMART Hardware Settings and select your SMART Board interactive whiteboard. Select Pen and Button Settings from the drop-down list, and then select the button you want to customize. C H A P T E R 3 Using your interactive whiteboard To open the Floating Tools toolbar Press the SMART software icon in the notification area (Windows)or Dock (Mac), and then press Show Floating Tools.
N O T E S SMART Notebook software includes additional toolbars which allow you to control digital ink pens and other drawing tools. C H A P T E R 3 Using your interactive whiteboard Dual touch enables two users to touch the interactive whiteboard and to simultaneously perform mouse functions. Dual write enables two users to use their fingers to write on the interactive whiteboard at the same time.
Macbook User Guide
C H A P T E R 3 Using your interactive whiteboard N O T E This gesture starts applications if your operating system is set to start applications on a double- click. Displaying the next or previous page Press the screen, and then quickly press again directly to the right of that point to display the next page.
C H A P T E R 3 Using your interactive whiteboard Scrolling horizontally or vertically Use two fingers on the same hand to press the screen. Keeping your fingers on the screen, move up, down, left or right on the page. C H A P T E R 3 Using your interactive whiteboard Keep your thumb and other fingers away from the interactive surface. They can generate unintentional commands. Keep your other hand, elbows and loose clothing away from the interactive surface.
They can generate unintentional commands. C H A P T E R 3 Using your interactive whiteboard To check for software updates 1. Click the SMART software icon in the Windows notification area or the Mac Dock, and then select Check for Updates and Activation. The SMART Product Update dialog box appears listing the SMART software products installed on your computer. Chapter 4 Maintenance and troubleshooting Tips for trouble-free performance Cleaning your interactive whiteboard General troubleshooting Adjusting the projected image Resetting your interactive whiteboard Preventing USB cable issues Troubleshooting tips Troubleshooting using the status light Transporting your interactive whiteboard Contacting SMART Support Tips for trouble-free performance Your SMART Board interactive whiteboard is durable, but take care to prevent any damage to it and its parts.
Mac User Guide For Beginners
C H A P T E R 4 Maintenance and troubleshooting Cleaning your interactive whiteboard With proper care, your interactive whiteboard will provide years of trouble-free service. Follow these tips to keep your interactive whiteboard clean. C A U T I O N Do not use harsh chemicals or abrasive cleaners on your interactive whiteboard. To troubleshoot some common cable routing issues, try disconnecting accessories such as USB hubs and USB extension cables that are connected to your interactive whiteboard.
The basic system consists of the SMART Board M600 series interactive whiteboard, a USB cable, a power cable, computer hardware, a computer operating system and SMART Product Drivers. You can try isolating and replacing each component to identify the cause of the connectivity issue. C H A P T E R 4 Maintenance and troubleshooting Symptoms Cause Solution No image is projected Your projector isn’t receiving a video Check the video cable on your interactive signal. Whiteboard, or a “No Ensure that the correct video input Input”.
Smart Ink Users Guide For Mac Free
For Windows computers, select the notification area Start All Programs SMART (Windows) or dock Technologies SMART Board (Mac). For Mac computers, select Finder Applications SMART Technologies Board Tools. SMART Board Tools isn’t running. Start SMART Board Tools.
Download Links:- Mirror:- Mirror:- http://nitroflare.com/view/C29DF32A9F44866/SolidAngleCinema4DToArnoldv2.4.2ForCinema4DR18toR20Win.part2.rar. Arnold is an advanced Monte Carlo ray tracing renderer built for the demands of feature-length animation and visual effects. Originally co-developed with Sony Pictures Imageworks and now their main renderer, Arnold is used at over 300 studios worldwide including ILM, Framestore, MPC, The Mill and Digic Pictures. Arnold cinema 4d crack for mac torrent. Arnold was the primary renderer on dozens of films from Monster House and Cloudy with a Chance of Meatballs to Pacific Rim and Gravity.
Draw or write. For Windows computers, select Start All Programs SMART Technologies SMART Board Tools 2013. For Mac computers, select Finder Applications SMART Technologies Board Tools. SMART Product Drivers isn’t Install SMART Product Drivers on. Select button's status light to help you identify and resolve issues with your product.
Refer to Using the Pen Tray on page 12 for information on the status light's states during normal operation. N O T E The pen ledge on SMART Board models SBM680V and SBM685V doesn’t have a status light. C H A P T E R 4 Maintenance and troubleshooting Status light Cause Solution Your interactive whiteboard Reset your interactive whiteboard by isn’t receiving power or the disconnecting and then reconnecting USB cable is unplugged. The power cable at the wall outlet. Check that the USB cable is connected securely. C H A P T E R 4 Maintenance and troubleshooting Transporting your interactive whiteboard Save your original SMART Board interactive whiteboard packaging so that it’s available if you need to transport your interactive whiteboard.
When required, repack your interactive whiteboard with all of the original packaging. Appendix A Hardware environmental compliance SMART Technologies supports global efforts to ensure that electronic equipment is manufactured, sold and disposed of in a safe and environmentally friendly manner. For your interactive whiteboard’s environmental compliance information, see the specifications for your product located at smarttech.com/SupportSBM600. Index accessories 5 humidity 21 adjusting projected image 23 aspect ratio 2 installation connecting to computer 7 batteries 31 SMART Product Drivers 8 cleaning 22 maintenance 21 erasing ink 23 multitouch gestures 2, 15 computer connecting to interactive whiteboard 7 matching resolution to projector 7 refresh rate 7 orientation 9. I N D E X projector 7 serial number 29 SMART Board M600 interactive whiteboard features 2 how it works 3 resetting 23 SMART Ink 3 SMART Notebook software 1, 3 SMART Product Drivers floating tools 14 installing 8 orienting your interactive whiteboard 9. SMART Technologies smarttech.com/support smarttech.com/contactsupport smarttech.com/kb/170410.
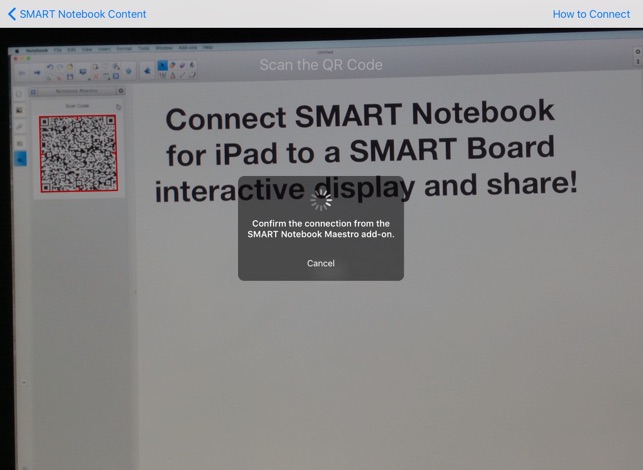
Microsoft Word, Excel and PowerPoint have their own ink tools. You can enable these ink tools in SMART Ink Settings (see ).
The following table compares Microsoft’s ink tools and SMART Ink: Category Microsoft’s ink tools SMART Ink Purpose Reviewing or making changes to a document Highlighting important notes or drawing attention to content in a document How ink is captured Ink is inserted directly in your document. Ink is captured in a transparent layer over your document. How to save ink The inserted ink is saved with the document. Take a screen capture and save it using SMART software (see ). To write or draw using Microsoft’s ink tools. Open the SMART Ink dynamic toolbar in full mode (see ).
OR Open the SMART Touch Inking Tool dynamic toolbar in full mode (see ). Press Pens. Press Open Office® Ink Tools. The Ink Tools ribbon appears.