Manual Ikev2 Setup For Mac
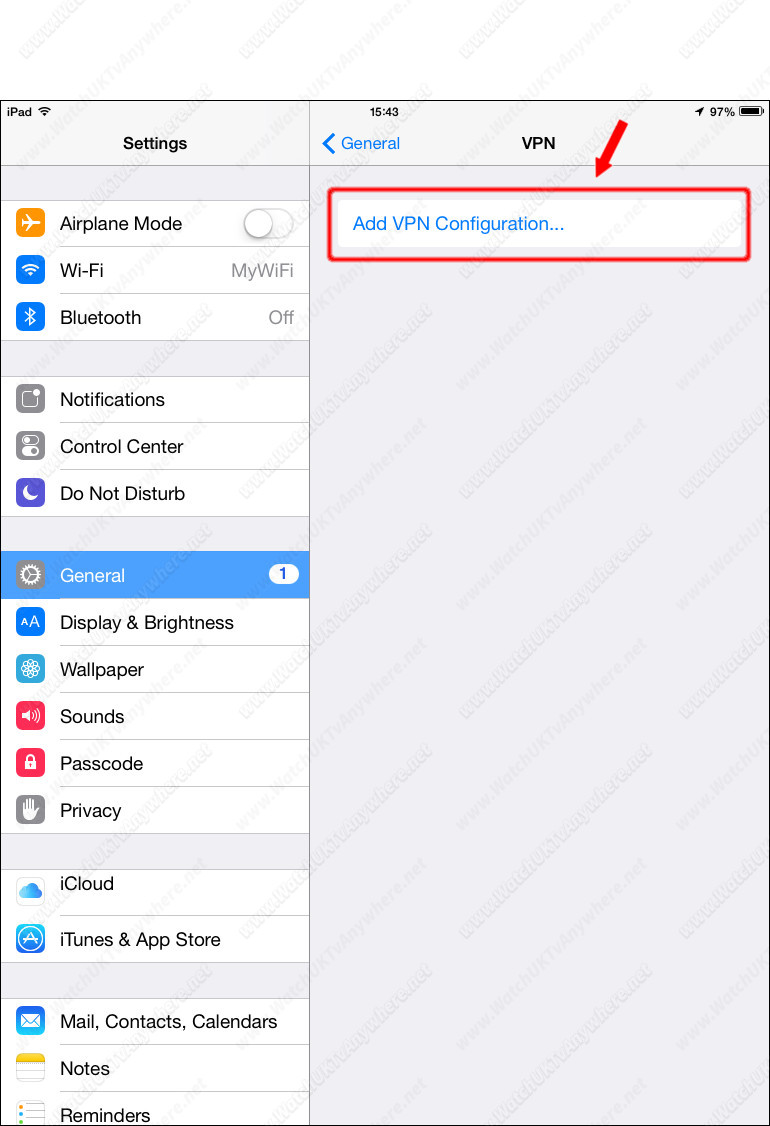
Manual Setup Passo 1. Get IKEv2 profile and credentials (requires a pro account). From your System Preferences menu, click on Network. In Network options, Click the '+' button on the bottom left to add a service.
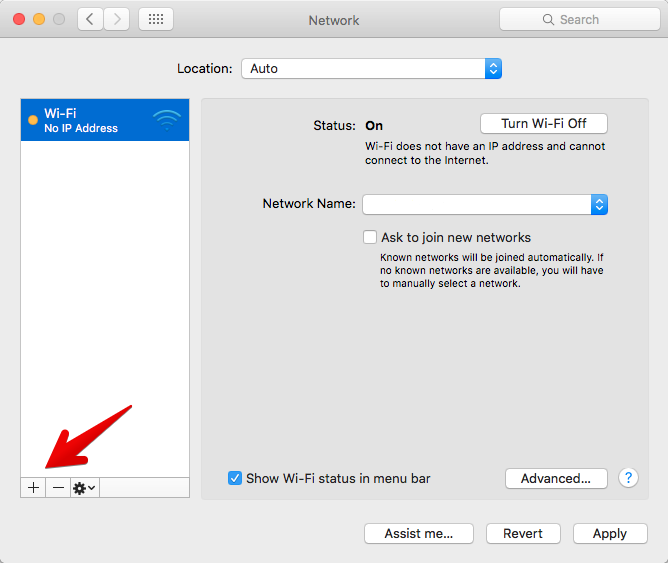

Introduction Our VPN for Windows immediately protects your internet privacy and security while giving you full internet freedom and instant access to content streaming. To download and install the SaferVPN app for Windows automatically: To manually set up IKEv2 on Windows 10, follow our step by step guide detailed below: IKEv2 VPN Configuration. To add a new VPN for Windows connection, begin by selecting the Start button on your desktop followed by your system Settings. Now go to the Network & Internet. Select VPN from the menu. Click Add a VPN Connection.
Fill in the required fields, as shown below:. VPN Provider: Windows (built-in). Connection name: “SaferVPN” or anything you decide. Server name or address: Enter the IP address or server name of your desired location. If you are unsure, refer to. VPN type: IKEv2.
Type of sign-in info: Username and Password. Username: SaferVPN Username. Password: SaferVPN Password. Remember my sign-in info: Checked (Check, if you want to save the username and password for future, otherwise leave it unchecked). Connect to the SaferVPN server. Once your changes are saved, select the created SaferVPN connection.
Click Connect to enable the VPN connection. Once enabled, the status will update to Connected. Once your SaferVPN app is connected, you can verify your updated location information. Need help installing our VPN on another device? Check out our:, and our. Have any questions?
How to find shared calendars in outlook. Contact our support team via.
In this tutorial, we will help you setup and share IKEv2 VPN connection on Mac OS in simple and easy steps. Scroll down for more details. Please note that before you start sharing your IKEv2 VPN connection, first you need to configure IKEv2 VPN on your Mac computer. Setting up IKEv2 VPN on Mac OS 1- From the upper left corner of your desktop, click to open Apple Menu. 2- Choose System Preferences. 3- Once you are in the System Preferences window, click on Network.
Setup Ikev2 Server
4- Click on the (+) sign in order to add a new connection. 5- In the Interface field, choose VPN.
6- In the VPN Type field, choose IKEv2. 7- In the Service Name field, type in the name of your VPN connection (e.g: bVPN ). 8- Once you have filled in this information, click on Create.
9- In the Server address field, insert the VPN server hostname you want to connect to. 10- As for the for the Remote ID and Local ID fields, use the same hostname.
11- Next, click on Authentication Settings. 12- Enter your VPN username and password in the Username/Password fields. 13- Click on OK to save the changes you have made. 14- Click on Apply for the changes to take effect. You have successfully set up IKEv2 VPN on Mac OS.
Sharing IKEv2 VPN Connection on Mac Now that you have created an IKeV2 VPN connection, you can easily share your connection on your Mac computer. Just follow the steps below: 1- Navigate to the upper-left corner of your screen, and then click on the Apple logo. 2- Choose System Preferences. 3- From the Internet & Wireless section, click on the Sharing button. 4- Select the the Internet Sharing icon on the left.
If it’s already selected, untick it and select it once more to be able to continue with the next step. 5- From the Share your connection from list, choose your VPN connection. 6- Choose how you want your IKEv2 VPN connection to be shared, and then select Wi-Fi to be able to share your IKEv2 VPN (or Ethernet if applicable). 7- Scan for WiFi networks on your the device you want to share your IKEv2 VPN connection with and look for VPN connection hotspot you have just created.
Select the connection and continue to connect normally. You have successfully shared your IKEv2 VPN on Mac OS.