Download Build A Deck Software: Magic Assistant For Mac
With the capability to build up to 6 floors, you have the power to build almost anything. No project is too big or too small. Home Design Studio Essentials for Mac version 19 makes home planning a pleasure from start to finish.
XMage Launcher The easiest way to install and play XMage is to use the XMage Launcher. The only thing you need before is a working java (see point 1 in the following steps). Download it from here: It installs its own Java and XMage and can start XMage server and/or client and updates xmage and java if updates are provided. This replaces the points 2-3 of the 5 easy steps.
The launcher creates some config/settings files in the directory the launcher.jar is located and creates also two subdirectories. One for java and one for xmage. So best way to use the launcher is to create a new subdirectory (e.g. Named xmage) and move/save the downloaded launcher jar file to this directory.
Then execute the launcher jar to install xmage and the xmage specific java. All files will then be located in the directory you moved the launcher jar file to. However, you can also do it manually step by step: 1) Check the preconditions XMage is written in Java. So it can be used on different systems like Windows, Linux or Mac OS. To run XMage or even the xmage Launcher on these systems it needs a Java Runtime Environment that you have to download and install, if it’s not already installed on your system.
On this website you can check, if you can run java applications on your system (that means java is already installed on your system). If it’s not installed you can download it from here for different systems: Use at least a 1.7.x version (versions previous to 1.7 are no longer supported from XMage). 2) Download and install XMage Download the newest version of XMage here: If you want to play online using the public server, download the newest 'dev' version of XMage (if one is offered), because this is the one that's installed on the public server. You unpack the downloaded zip file to the location you like. There is no special install routine needed for MAGE, because it runs directly from the folder you unpacked it to. 3) Starting XMage MAGE consists of a server and a client component.
If you only like to play with other people on a public server, you only need the client component of XMage. You only need to use the server component of XMage, if you like to operate your own XMage server. That can be useful if you want to play with others in a closed environment (local network) or you want to use features of XMage that are normally limited or deactivated on public servers (like playing against the AI opponent of XMage). In the XMage folder you unpacked are two subfolder named “mage-client” and “mage-server”. In this folders are beside the applications itself the scripts to start the XMage client or XMage server.

Mage4Connect.jpg (10.56 KiB) Viewed 452592 times In the opened connect dialog choose the appropriate server from the list of public server you see if you use the “Find.” button. It will fill out the server name and port number of the selected server. Enter the username you want to use on the server and push the “Connect” button to connect to the server. If you’re successful connected to the server, use the menu “game”, to enter the main lobby of the server and showing a list of all opened tables of matches and/or tournaments currently running or waiting for players to start.
On the right side you also see a list of players currently connected to the server. I can't select AI player as opponent You're probably connected to a server that has the AI player type deactivated. Because the AI player needs a lot of CPU resources it's mostly not available on public servers. Start your own local XMage server and connect to it, to play with AI players. Do I have to download all card images again after an update of XMage? No, you don't need to download the images again if you do the following: Switch off this option in the XMage Preferences 'XMage-Preferences-Images-Card images-Use default location to save images' and select a directory where XMage can save the donloaded images to.
As default is used./mage-client/plugins/images/. Change this default to a directory outside your XMage folder.
If you already have downloaded the images before, move or copy the images from the default directory to the new one you set in the preferences. Restart the XMage client and from now on it will use and save the images from this new directory. If you after that download a new version, it will automatically use the settings from the previous XMage version and use the images from this directory outside the XMage folder. So no more hassle with images after a XMage update. No one on server(s) at all?
What am I doing wrong? Maybe you're connected to your local server. If on the top right you see yourName@localhost, you're connected to your local server.
Use the Find button on the connect dialog, to select the public server. On the other hand there are times the server is not so much crowded. But then you should at least see the history of matches not beeing empty to be sure to be connected to the public server. DEVELOPER Posts: 1677 Joined: 08 Dec 2011, 15:08 Has thanked: times Been thanked: times. Install Java Before installing XMage we need to make sure that a compatible version of Java is installed.
Open Terminal and type in Code: java -versionIf that command does not work for you don’t worry, it just means you don’t have the JDK or JRE installed either. We’ll be installing that soon though. If the result is java version “1.7.067” or java version '1.8.020' or higher than you are good. By default OS Mavericks ships with java version “1.6.xxx” so you will most likely need to upgrade your Java before you can proceed. Upgrade java First go here to get Java 1.8 From that page download and install the file jre-8u20-macosx-x64.dmg We are also going to sank the JDK as well so now go to On that page download and install the file jdk-8u20-macosx-x64.dmg or a higher version if available. If the java -version command previously didn’t work for you it will now.
It will even tell you it’s using the current version. Unfortunately XMage may not still work.
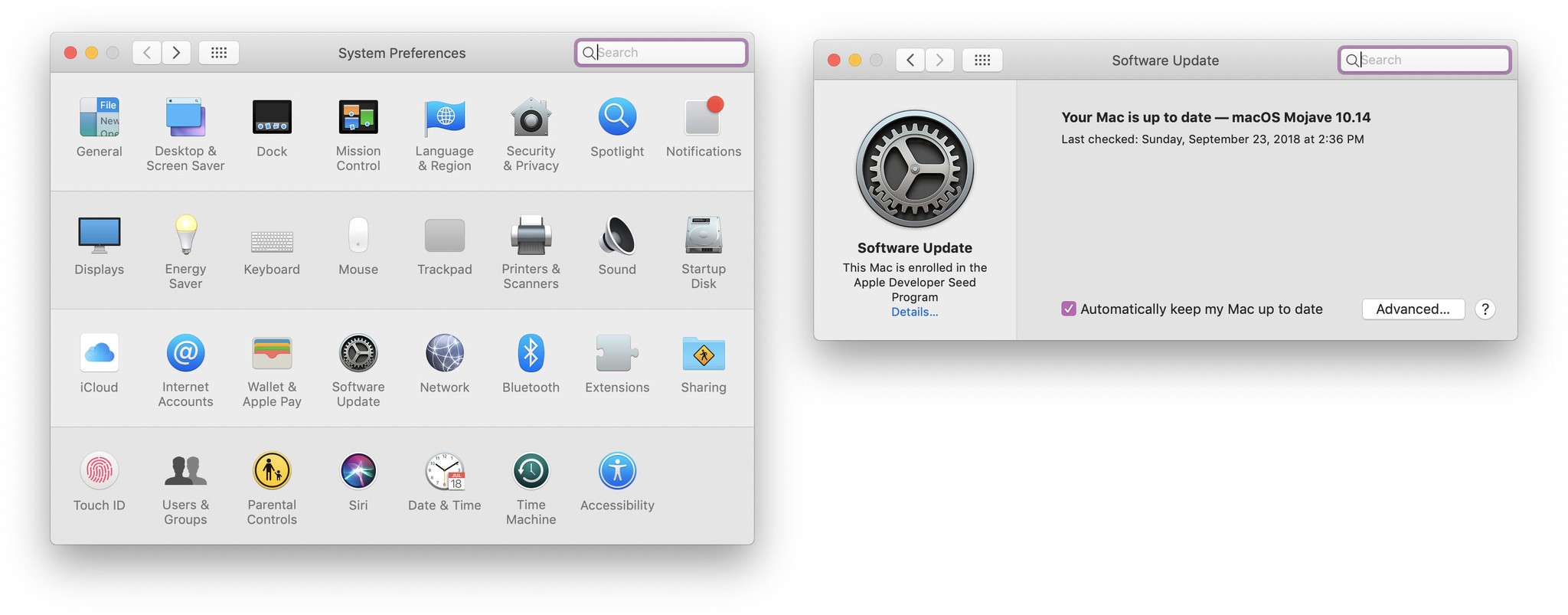
We now need to verify and possibly update the symlink. Open Finder and go to /Library/Java/JavaVirtualMachines/ directory.
You should see a folder called jdk1.8.020.jdk. Back in terminal enter the following command Code: cd /System/Library/Frameworks/JavaVM.framework/Versions/then enter the command Code: lsYour results should include at least Code: A CurrentYou may have more like Code: 1.4 1.5 1.6 A CurrentJDK 1.4.2 1.5.0 1.6.0 CurrentEither result is fine, if you don’t see CurrentJDK then you should be good to go for java. If you do have CurrentJDK then we need to enter the following commands in terminal Code: rm CurrentJDK ln -s /Library/Java/JavaVirtualMachines/jdk1.8.020.jdk/Contents/ CurrentJDKWhere it says jdk1.8.020.jdk in that command you should enter whatever version you saw in /Library/Java/JavaVirtualMachines/ Java should now be ready to go. Install XMage Go to and download the current version of XMage After it downloads unpack it and you will have a folder like mage-bundle-1 rename it to just XMage and move it to your Applications folder.
Back in terminal type in chmod +x (make sure to add a space after the ) AND DON’T HIT ENTER YET Back in Finder navigate to your XMage folder and go to the mage-client subfolder. In there find the file and drag that to your terminal window.
Now terminal should have something like: Code: chmod +x /Applications/xmage/mage-client/startClient.commandIf you plan to run the server you will need to repeat this for the startServer.command file located inside made-server Run XMage We’re now ready to launch XMage Due to the OS Gatekeeper feature, the first time you run it you will need to right click (or control click) on the startClient.command file and chose “Open” Congratulations, you are now running XMage on OS Thanks to argash for writing this instructions. DEVELOPER Posts: 1677 Joined: 08 Dec 2011, 15:08 Has thanked: times Been thanked: times. This can happen if the set or collectors number attribute was set to a wrong value in Xmage at the time you downloaded the image for the card.
Probably the wrong attribute is fixed meanwhile but that does not correct the wrong image automatically that is saved on your local storage. To fix this you have to manually delete the wrong image in your image directory and call the image download job to download the correct image. By default the images are stored in a subfolder of your XMage client directory./mage-client/plugins/images/Setname.zip Every set has it's own zip file with the images for the set. You navigate to this file and open it and delete the file with the card name that shows the wrong image. After that start the image download of Xmage again.
Cards that had wrong images in the past and are corrected now: 's Saga - (Showing ) Fifth Edition -(Showing ). Fate Reforged - (Showing ) Legends - (Showing ) Fixed beyond 1.4.3v3: Fifthedition cards:,. Fourthedition cards:. Timeshifted::. FNMP: (showing ).
DEVELOPER Posts: 1677 Joined: 08 Dec 2011, 15:08 Has thanked: times Been thanked: times. Commander. Deck needs 99 different (singelton) cards (except for basic lands) in the colors of the commander. Commander must be added as the only card to the sideboard. Tiny Leaders.
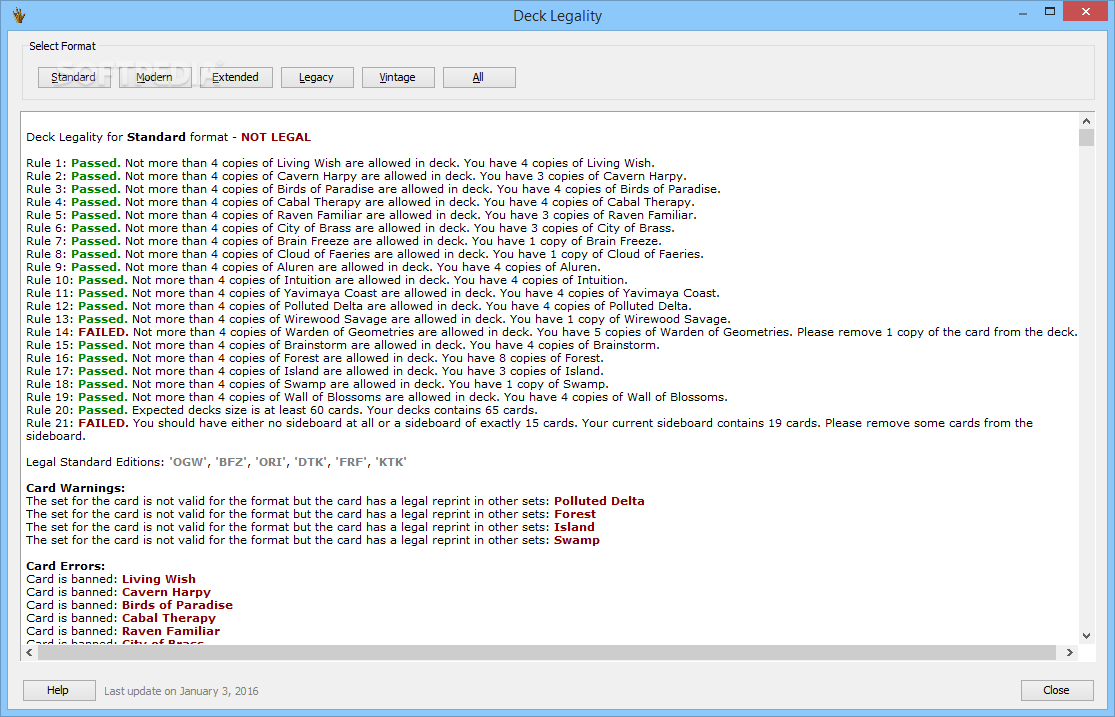
Deck needs 49 different (singelton) cards (except for basic lands) in the colors of the leader. Up to 10 sideboard cards to the sideboard. Tiny Leader card name must exactly be set to the deck name in the left top area of the deck editor before you save the deck file. The tiny leader is only in the deck name. So you may not add it to the main deck or sideboard. To create a table you need to select Deck Type: 'Variant Magic - Tiny Leader' and Game Type 'Tiny Leader Two Player Duel'.
DEVELOPER Posts: 1677 Joined: 08 Dec 2011, 15:08 Has thanked: times Been thanked: times. DingleMcCringleberry wrote:So, no input on my issue from 6 days ago?
I am still running into the same issues.No real idea what's your problem. 1) I would move the launcher to another directory (named xmage) not located in downloads (but shouldn't matter). (Best no blanks or special chars in the device name and path). 2) You should have a user with admin rights for the installation. 3) Start the xmage launcher jar file.
4) If it fails to install xmage again look into the./xmage/xmagelauncher.log if it shows something related. DEVELOPER Posts: 1677 Joined: 08 Dec 2011, 15:08 Has thanked: times Been thanked: times.
Installing Windows on a Mac should be a piece of cake with Bootcamp, but that rarely is the case. In fact, I would personally say that Boot Camp Assistant is one of the worst apps that comes with OS X and unlike the rest, it doesn’t work seamlessly. A few of its drawbacks:. It only supports a drive with a single partition.
It often throws very obscure error messages with limited detail. It re-downloads 1.6 GB Windows drivers every single time it runs.
These are placed under /Library/Application Support/BootCamp/WindowsSupport.dmg and deleted and re-downloaded each time Boot Camp Assistant starts processing. This post did take a lot of work to complie and I did bone my hard drive a few times while trying certain ideas, so please throw out a thanks if it helped you out:) Disclaimer: This guide below contains procedures which can potentially destroy your partitions and data. I accept no responsibility for such loss so please proceed at your own risk.
Update (2016-07-20): I have updated this post with further improvements relating to downloading of Boot Camp drivers and ensuring that a Hybrid MBR is not used (which would cause issues when installing Windows). What You Will Need.
An 8 GB or larger USB stick. A copy of the. A valid Windows 10 license. A downloaded copy of Downloading Boot Camp Drivers.
Start Boot Camp Assistant. Select Action / Download Windows Support Software. Choose your Downloads directory, enter your password and then click Save This will be the only step that we will use Boot Camp Assistant for. Diskutil list FAT32 You’ll see your USB drive in the output and it should look something like this: /dev/disk2 (external, physical): #: TYPE NAME SIZE IDENTIFIER 0: FDiskpartitionscheme.16.0 GB disk2 1: DOSFAT32 FAT32 16.0 GB disk2s1 Once you have kicked off unetbootin, grab a snack while the Windows ISO is copied to the USB stick. This process takes around 15 minutes to complete.
Finishing Up When this has completed, you may right click on the USB stick in Finder, select Rename “FAT32” and rename it as you like (I’ll call mine “WINDOWS 10”). Finally, copy the WindowsSupport in your Downloads directory to the Windows 10 USB stick so it’s easy to get to after our installation. Partitioning Your Drive In Disk Utility, select your internal hard drive on the left panel, and click on Partition. Click the + button and create a new partition of your desired size for your Windows installation and name it as you wish (I’ll call mine “BOOTCAMP”). Ensure that the Format is set to MS-DOS (FAT) and click on Apply. Ensuring that a Hybrid MBR is not used Huge thanks to Rod’s post from the superuser post titled. Once you add a FAT32 partition with either Boot Camp Assistant or Disk Utility, your disk is converted into a hybrid GPT / MBR disk which is actually not supported by newer versions of Windows.
In this step, we revert this additional change made by Disk Utility by switching back to a pure GPT partition table. Dowload the latest version of by browsing to the version, then gdisk-binaries and clicking the file with the.pkg extension (e.g. Install GPT fdisk by running the installer you downloaded. Open a Terminal and check the state of your MBR. Sudo gdisk /dev/disk0 If your MBR partition is set to hybrid, please continue with step 4, otherwise if it is set to protective, you may skip the rest of this section. Simply type q and hit return to exit GPT fdisk. Type p to view the existing partition table and verify you’re working on the correct disk.
Type x to enter the expert menu. Type n to create a fresh protective MBR. Type w to save your changes and confirm the change when asked. Type q to exit GPT fdisk. Run GPT fdisk to show your disk layout. GPT fdisk (gdisk ) version 1.0.1 Warning: Devices opened with shared lock will not have their partition table automatically reloaded!
Partition table scan: MBR: protective BSD: not present APM: not present GPT: present Found valid GPT with protective MBR; using GPT. Installing Windows Disconnecting All Devices From USB Ports This step is critical as I have had rather serious problems during Windows installation when certain external drives are connected.
Unplug everything from your Mac except your keyboard (if wired) and your bootable Windows USB stick (which we prepared earlier). If your Mac contains multiple physical drives, you will need to disconnect all disks except the one which you intend to install Windows on or you may encounter the following error: Windows could not prepare the computer to boot into the next phase of installation. To install Windows, restart the installation. Booting From the USB Stick Ensure that the USB stick containing the Windows installer is inserted and then restart your Mac while holding down the option (alt) key. You should now be presented with a list of bootable drives.
Select the USB drive (usually titled “EFI Boot”) to begin installing Windows. Correcting Your Windows Hard Disk Partition When you are asked Where do you want to install Windows?, select the Windows partition created earlier (which I called “BOOTCAMP”) and click Delete.
Next, select the chunk of Unallocated Space and click on New to create a proper Windows NTFS partition. Note: OS X only supports creation of FAT filesystems, so this is why we need to re-create the partition ourselves during install. Completing the Installation Allow the installer to complete and boot into Windows. Installing Boot Camp Support Software Once Windows is up and running, install the Boot Camp Support software running WindowsSupport/BootCamp/Setup.exe on your USB stick. Note: The installer takes a little while to show up, so please be patient. You may encounter a known issue whereby the Boot Camp Support Software installer locks up while installing Realtek audio.
If this occurs, you will need to open Task Manager and kill the RealtekSetup.exe process. After the installer has completed, answer No when prompted to reboot and install the Realtek drivers manually by running%USERPROFILE% AppData Local Temp RarSFX0 BootCamp Drivers RealTek RealtekSetup.exe. If you can’t find this file, check any other directories starting with RARSFX under%USERPROFILE% AppData Local Temp. Once complete, reboot Windows. What You Will Need to Configure Windows. The latest version of.
The (see README for a download link) Configuring Windows Mapping Your Mac Keyboard Install and run SharpKeys and then configure the following mappings to correct your Mac keyboard so that it behaves like a regular Windows keyboard: Function: F13 - Special: PrtSc Special: Left Alt = Special: Left Windows Special: Left Windows = Special: Left Alt Special: Right Alt = Special: Right Windows Special: Right Windows = Special: Right Alt Note: for F13, you’ll need to select Press a key and click F13 on your keyboard. Switching to Natural Scrolling If you wish to flip scrolling direction to match that on OS X, run FlipWheel.exe and then click on Flip All.
Enabling Num Lock on Boot Paste the following into a file named Enable NumLock on Boot.reg then import this into the registry to enable NumLock when Windows boots up (it doesn’t by default). Windows Registry Editor Version 5.00 HKEYUSERS.DEFAULT Control Panel Keyboard 'InitialKeyboardIndicators'='80000002' Completing Configuration That’s it, give your machine one last reboot and you’ll have a fully working Windows 10 installation.
Download Build A Deck Software: Magic Assistant For Mac Pro
Note: I have found Apple’s Magic Mouse to be extremely unreliable using the Boot Camp drivers from Apple. As such, I recommend purchasing a Logitech (or similar) mouse for use in Windows.
I have no trouble plugging the wireless receiver for my Logitech mouse into one of the USB ports of my wired Apple Keyboard and it’s so tiny that you can’t see it at all. Cleaning up a Windows Installation Removing the Windows Partitions If you decide to remove Windows, you may find that Disk Utility doesn’t allow you to delete the two partitions that have been created by the Windows installer. This happens due to the fact that the first small partition created is of a type called Microsoft Reserved which OS X’s Disk Utility doesn’t support. The safest way to delete these partitions is through the Windows installer. So simply boot from your USB stick as we did before and when you reach the Where do you want to install Windows? Question, you may delete your “BOOTCAMP” partition and the small 16 MB partition of type MSR (Reserved) just above the BOOTCAMP partition. Once done, simply quit the installer by clicking the X in the top right corner of each Window and reboot back into OS X.
Removing the Boot Entry Even though we have removed the Windows partition, a boot entry will still be present when holding down option (alt) during boot. You may remove these items by running the following in your Terminal.
